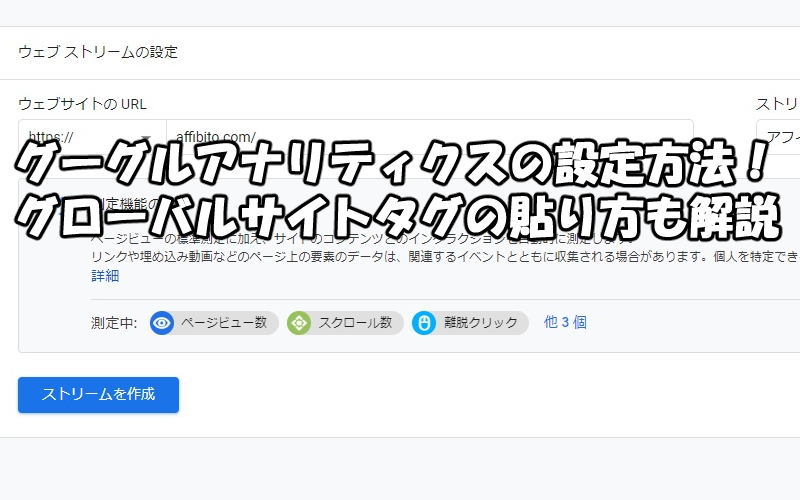
「グーグルアナリティクスの使い方を知りたい」
「グーグルアナリティクスはどうやって設定するの?」
「グローバルサイトタグはワードプレスのどこに貼ればいいの?」
ブログを利用しているユーザーがどれくらいいるのかをチェックしたいときは、グーグルアナリティクスのWebサービスが便利です。
ただ、グーグルアナリティクスには見慣れない専門用語もあるため、はじめて利用する方は戸惑うことも多いはず。
本記事では、グーグルアナリティクスの使い方をアフィリエイト初心者の方でも分かりやすく解説していきます。
こんにちわ。
アフィビトのカノンです。
私もグーグルアナリティクスを使っています。
そのおかげで、ブログに訪れてくれるユーザー像が把握できるようになりました。
あなたも下の画像のようなブログを運営したいと思うのなら、グーグルアナリティクスを導入しましょう。
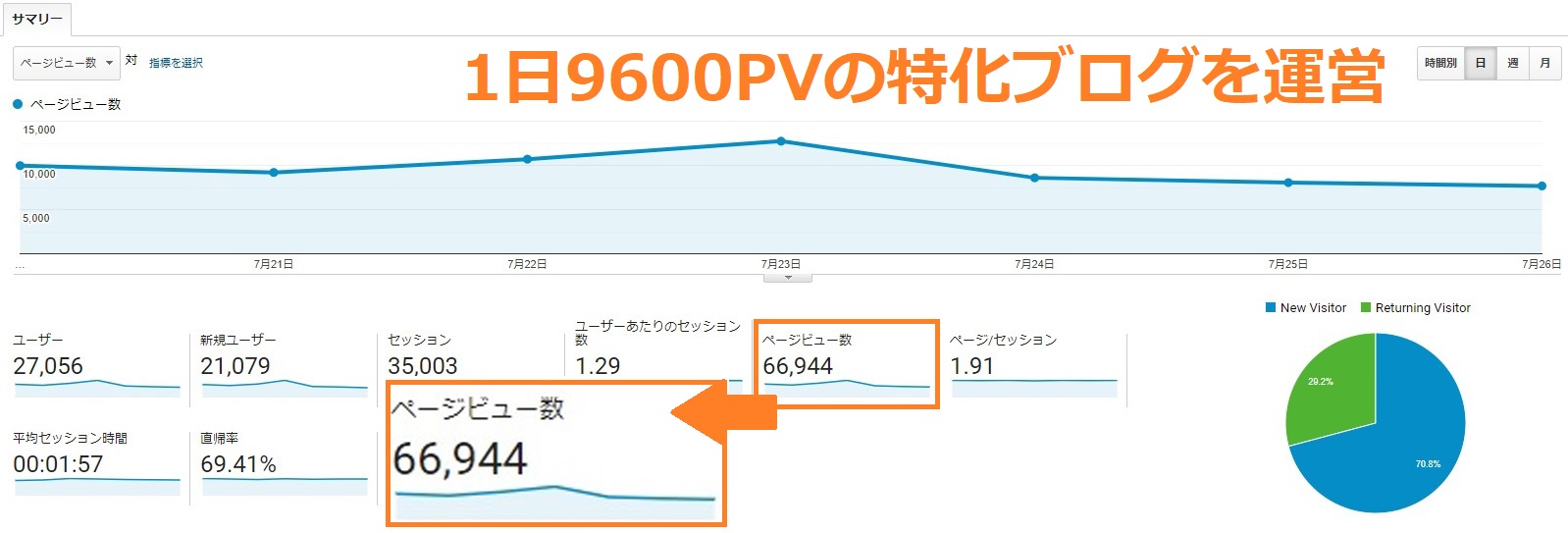 【カノンが運営している特化ブログ】
【カノンが運営している特化ブログ】
まず、グーグルアナリティクスにはどういう役割があるのか、簡単に紹介しておきますね。
ここを理解しておくことで、「やっぱり、グーグルアナリティクスは導入する必要があるんだ!」と再認識していただけるはずです。
グーグルアナリティクスとは?
グーグルアナリティクスとは、グーグルが提供しているアクセス解析のWebサービスです。
もしかすると、「え、1日のユーザー数を把握するだけのサービスって必要なの?」と思われるかもしれませんね。
しかし、グーグルアナリティクスはブログに訪れてくれたユーザーの行動を知ることもできるんです。
たとえば、どの記事を閲覧し、どれくらいの時間をかけて記事を読んだのかも把握できるようになります。
つまり、グーグルアナリティクスを導入しておけば、んです。
ブログの記事を読んだあと、感想を教えてくれるユーザーはほとんどいません。
そのため、良い記事なのか悪い記事なのかを判断するのって難しいんです。
ですが、グーグルアナリティクスを導入しておけば、ユーザーの行動を知ることができます。
そのユーザー行動をチェックすることで、どの記事を改善すべきなのかが見えてくるんです。
ここまで読んだら、グーグルアナリティクスはブログの記事を向上させるために不可欠なWebサービスだとご理解いただけたと思います。
それでは、グーグルアナリティクスを登録し、ワードプレスに設定する方法を紹介していきます。
グーグルアナリティクスの設定方法
それでは、グーグルアナリティクスのサイトに移動してください。
グーグルアナリティクスのサイトに移動したら、『無料で利用する』というボタンがありますので、こちらをクリックします。
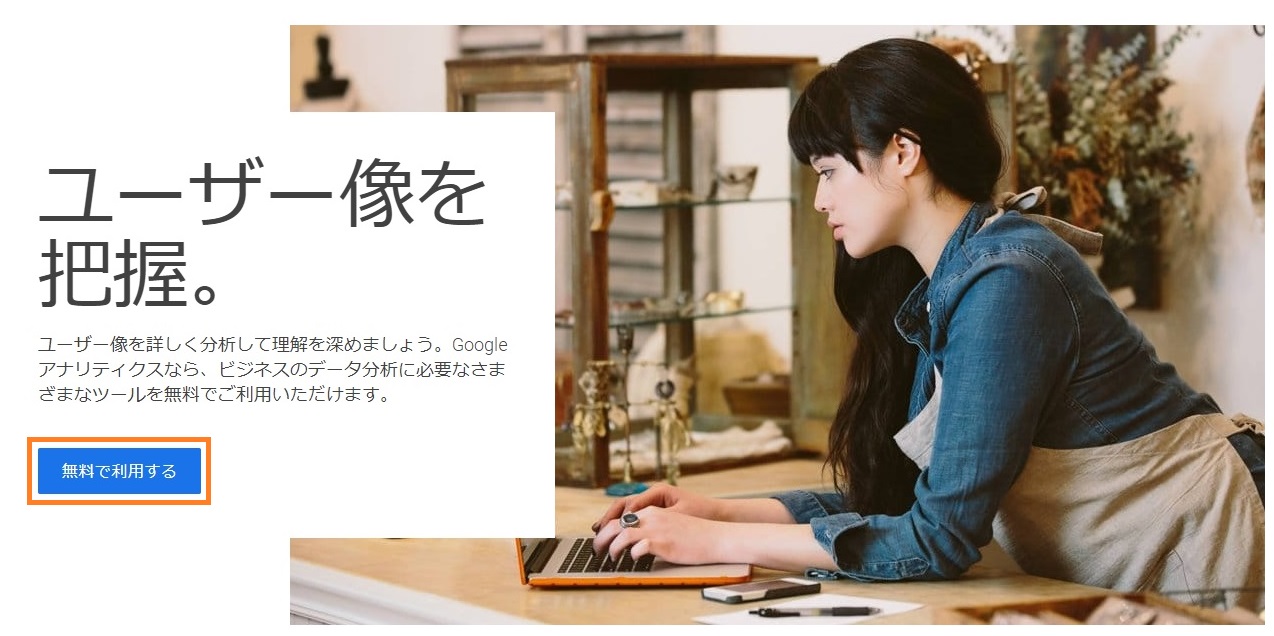
ちなみに、グーグルアナリティクスをブログに設定するためには、Gアカウントが必要となります。
すでにGメールもしくはグーグルサーチコンソールを登録しているなら、わざわざGアカウントを作り直す必要はありません。
もし、はじめてGアカウントを作るときは、氏名、メールアドレス、パスワードを入力し、アカウントを作成しておいてください。
さて、Gアカウントとグーグルアナリティクスを連動させたら、このような画面になりますので、中央にある『測定を開始』をクリックします。
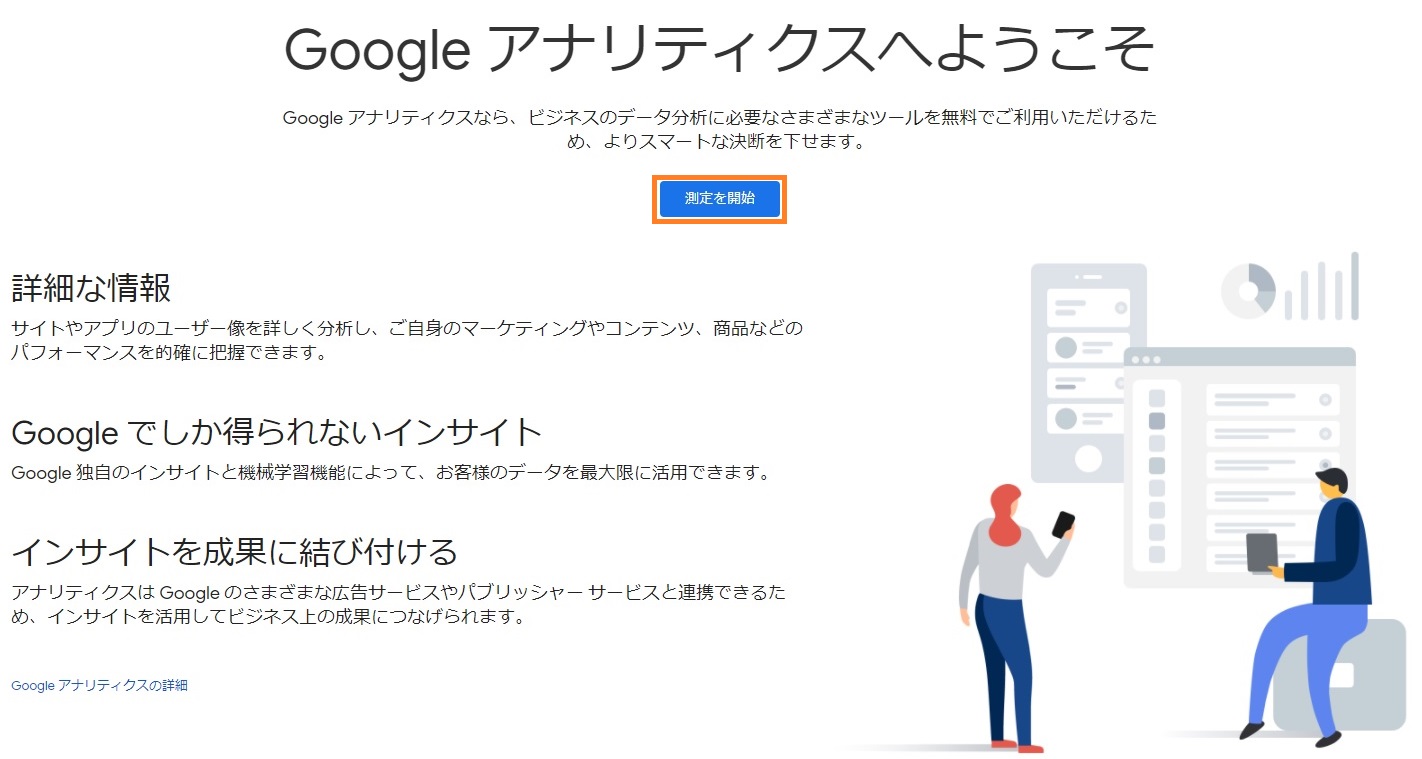
すると、グーグルアナリティクスのアカウントを設定する画面に移動します。
ここで設定するアカウント名とは、誰がグーグルアナリティクスの所有者かを設定する項目だと思ってください。
なので、アカウント名にはあなたの名前を入力しておくのがベストだと思います。
もちろん、好きなアカウント名を決めていただいて構いません。
その下にある『アカウントのデータ共有設定』には、すでにレ点がつけられていると思います。
ここは変更せず、そのまま次の項目に移動してください。
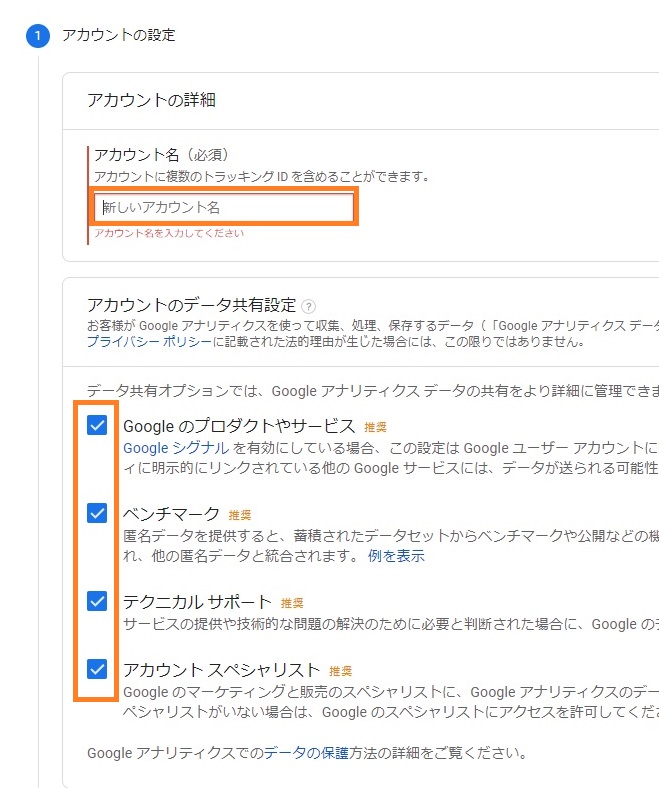
続いては、プロパティの設定を行います。
プロパティとは、グーグルアナリティクスのアカウント内に作られるフォルダだと思ってください。
このプロパティの中に、測定したいブログの情報を入れていくわけです。
なので、プロパティ名は分かりやすいように、ブログ名を入力しておきましょう。
レポートのタイムゾーンは『日本』、通貨は『日本円(JPY)』を選択してください。
これでプロパティの設定は完了です。
終わったら、『次へ』をクリックしてください。
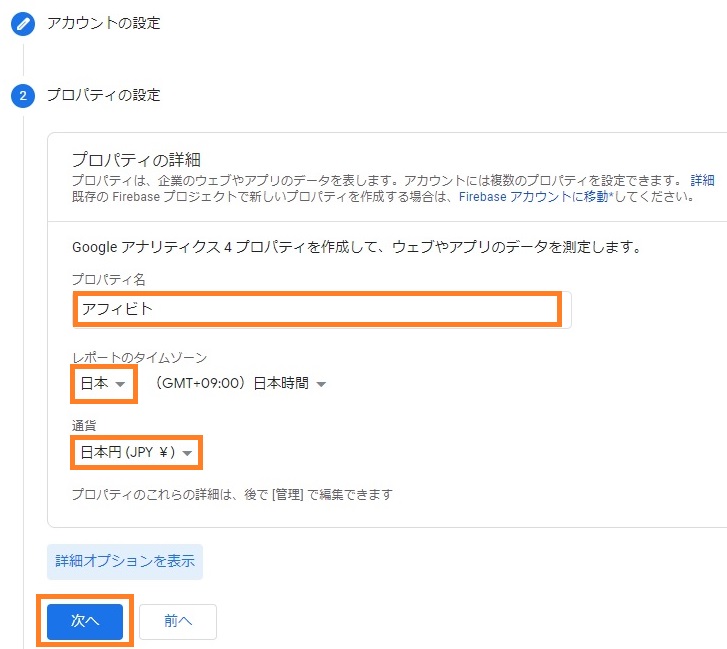
最後に、グーグルアナリティクスにビジネスの概要を入力していきます。
つまり、自分のブログにどのような測定を行いたいのかを決める項目となります。
業種は、ブログの内容に近しいものを以下の中から選んでください。
- アート、エンターテイメント
- 自動車
- 美容、フィットネス
- 書籍、文学
- ビジネス、産業
- コンピュータ、電化製品
- 金融
- 食品、飲料
- ゲーム
- 健康
- 趣味、レジャー
- 住まい、園芸
- インターネット、通信事業
- 仕事、教育
- 法律、行政
- ニュース、
- オンラインコミュニティ
- 人々、社会
- ペット、動物
- 不動産
- リファレンス
- 科学
- ショッピング
- スポーツ
- 旅行
- その他
たとえば、芸能系のトレンドブログなら『アート、エンターテイメント』を選べばいいです。
どうしてもブログの内容に合う業種が分からない場合は、『その他』を選んでおきます。
ビジネスの規模は、個人でブログを始める方は『小規模・従業員1~10名』と『サイトまたはアプリでの顧客エンゲージメントを測定する』にレ点を入れてください。
終わったら、『作成』をクリックします。
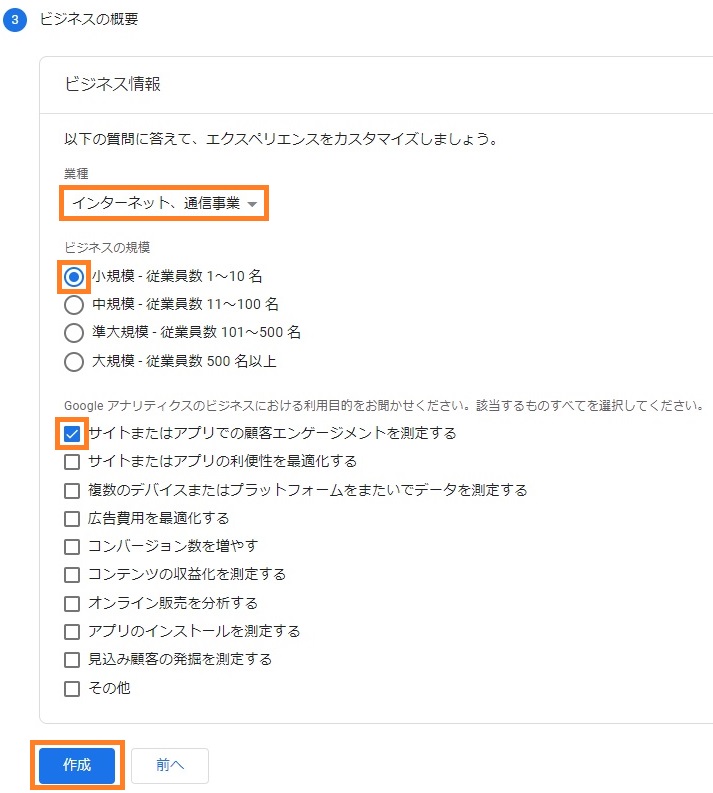
これで、グーグルアナリティクスのすべての設定が完了しました。
最後に、グーグルアナリティクスの利用規約にチェックを入れてください。
グーグルアナリティクスの利用規約内容は英文表記となっていますので、まずは『日本』を選択して翻訳します。
できたら、『GDPRで必須となるデータ処理規約にも同意します』『私はGoogleと共有データについて、測定管理者間のデータ保護条項に同意します』にレ点を入れてください。
これで、グーグルアナリティクスの利用規約に同意したことになり、はれてグーグルアナリティクスを利用できるようになりました。
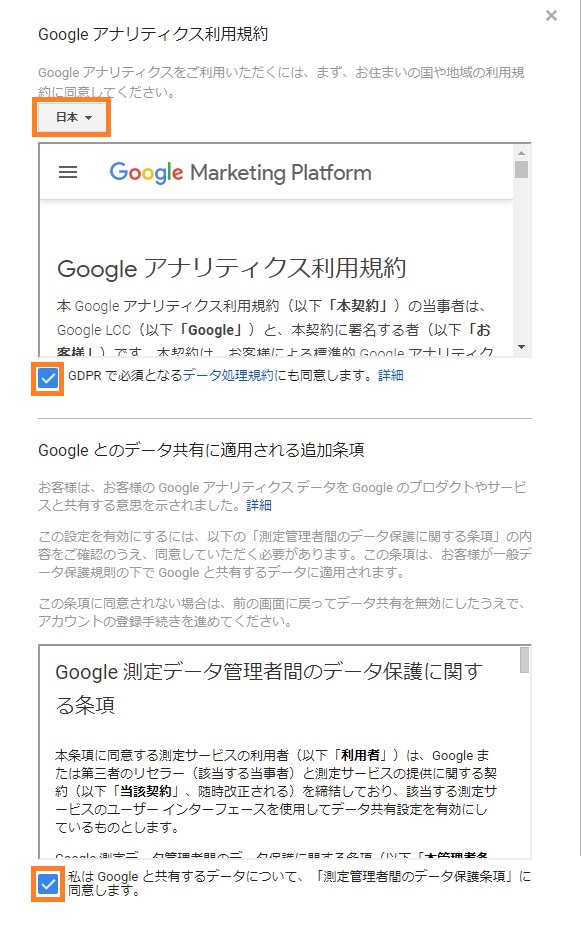
ここまでできれば、グーグルアナリティクスの基本設定が完了したことになります。
そのあと、グーグルアナリティクスから配信されるメールの設定に関する項目が出てくると思いますが、これは好みでレ点を入れてください。
メールが不要なら、空欄のまま『保存』をクリックしてください。
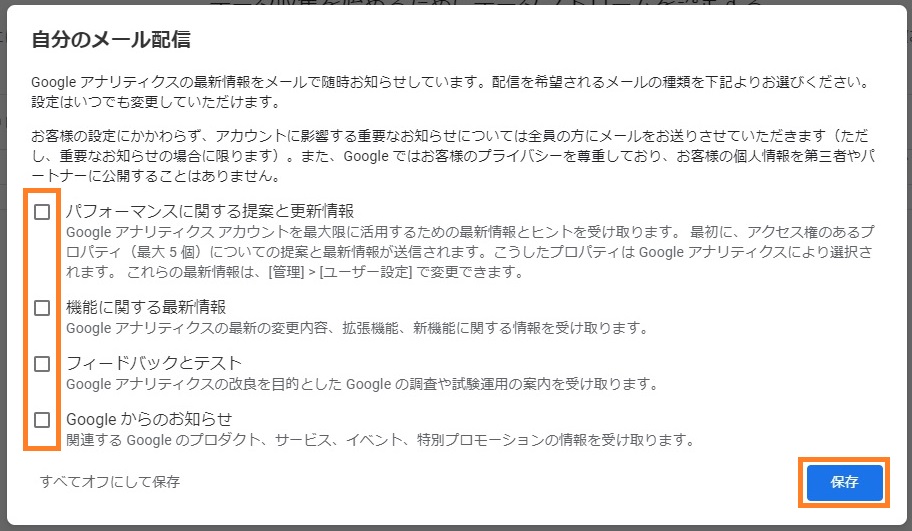
さて、これでグーグルアナリティクスが操作できる段階になりました。
あとは、あなたのワードプレスにグーグルアナリティクスを連動させる必要があります。
そのためには、グーグルアナリティクスのグローバルサイトタグをワードプレスに設定しなければなりません。
グローバルサイトタグをワードプレスに設定する方法
それでは、グーグルアナリティクスのグローバルサイトタグをワードプレスに設定する方法を紹介していきます。
グーグルアナリティクスの『管理』→『プロパティ』の欄に『データストリーム』という項目がありますので、こちらをクリックします。
『デーストリーム』をクリックしたら「何で測定しますか?」と聞かれますので、『ウェブ』を選択してください。
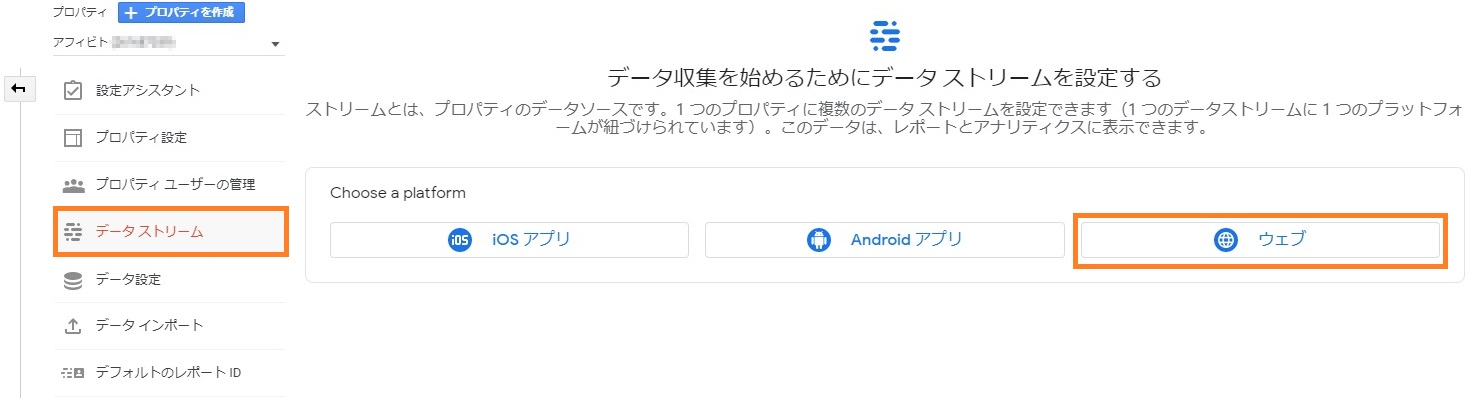
すると、ウェブストリームの設定画面になります。
こちらに測定したいワードプレスのURLとストリーム名を入力します。
ストリーム名は、分かりやすいようにブログ名を入れておくといいでしょう。
ウェブストリームの設定が入力できたら、『ストリームを作成』をクリックします。
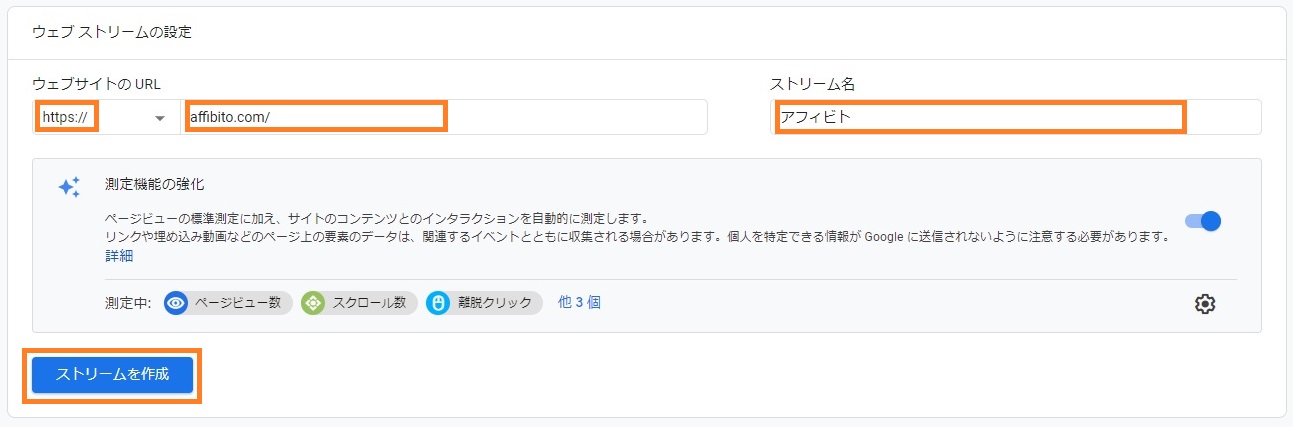
すると、あなたのワードプレスの情報がストリームに作成されました。
あとは、中段にあるグローバルサイトタグをワードプレスに設定することで、ワードプレスのアクセス状況をストリーム内に流すことができるようになります。
グローバルサイトタグの項目を展開するとタグが表示されますので、右側に表示されているコピーボタンをクリックしてください。
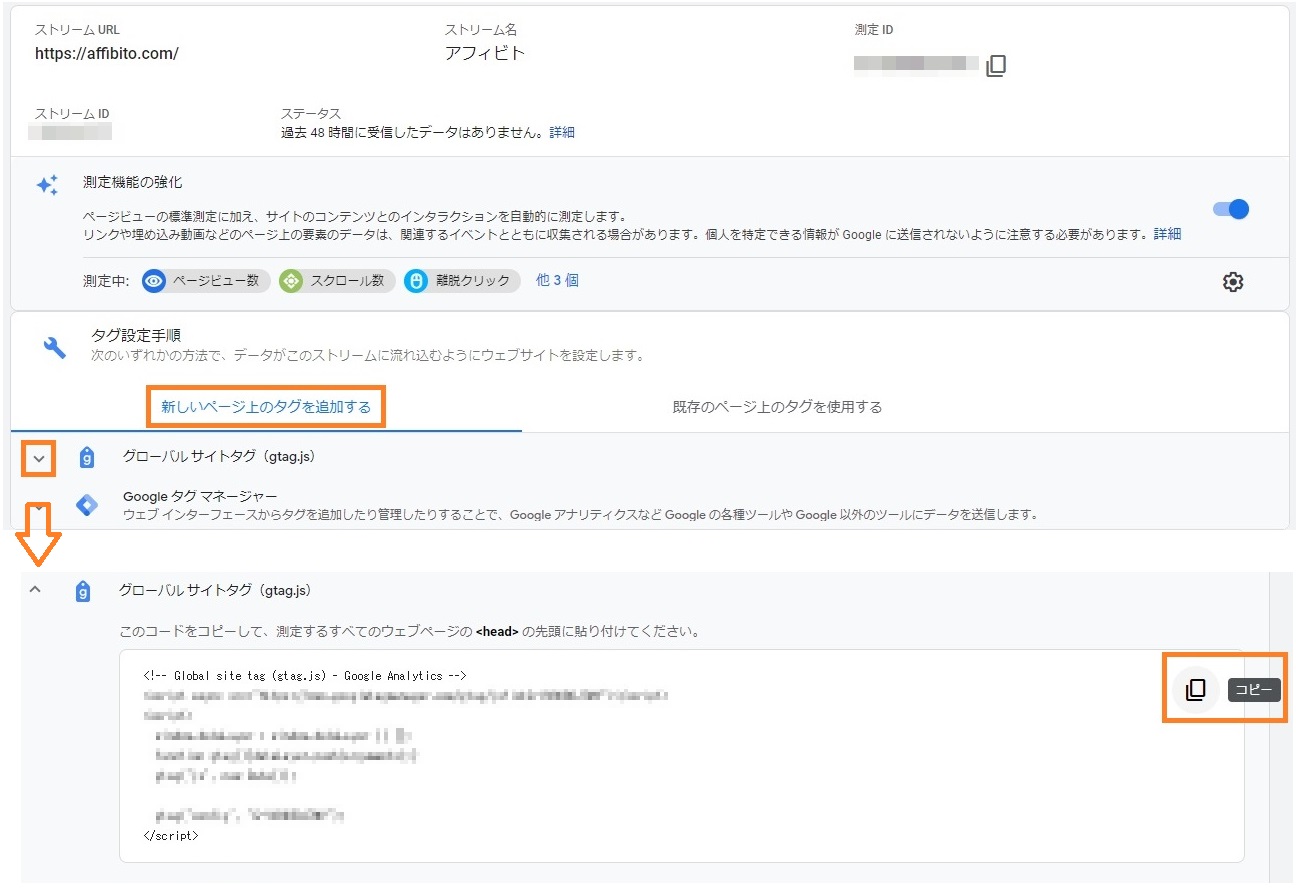
グローバルサイトタグをコピーしたら、ワードプレスのダッシュボードに戻ってください。
戻ったら、ワードプレスのダッシュボードにある『賢威の設定』をクリックし、下にスクロールしていきます。
すると、『Goolgアナリティクスタグ』の欄が出てきますので、そこにグーグルアナリティクスのグローバルサイトタグを貼りつけます。
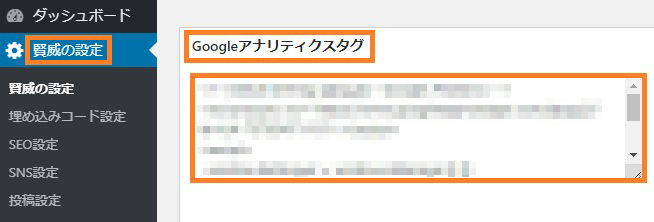
グーグルアナリティクスのグローバルサイトタグを貼りつけたら、1番下にある『変更を保存』をクリックします。
これで、ワードプレス内にグローバルサイトタグが設定できましたので、グーグルアナリティクスの設定はすべて完了したことになります。
お疲れさまでした。
ただし、設定が完了してもブログにアクセスがなければ、グーグルアナリティクスはデータを収集できません。
ですので、グローバルサイトタグが正しく貼れているかどうかの確認は、実際にユーザーがブログを利用したあとになります。
さて、このように賢威のテンプレートを利用していれば、グーグルアナリティクスのグローバルサイトタグを簡単にワードプレスに貼りつけることができます。
まだ賢威を利用していない方は、今のうちにインストールしておくといいです。
賢威のテンプレートを利用してない場合
賢威のテンプレートを利用してないと、当然ですが『賢威の設定』という項目を使うことができません。
その場合、『外観』の『テーマヘッダー』にグーグルアナリティクスのグローバルサイトタグを貼りつける作業を行います。
まず、右側にあるテーマファイルの項目から『テーマヘッダー』をクリックします。
そこに表示されたコードの中から</head>を見つけ出してください。
グーグルアナリティクスのグローバルサイトタグを挿入する場所は</head>の手前となります。
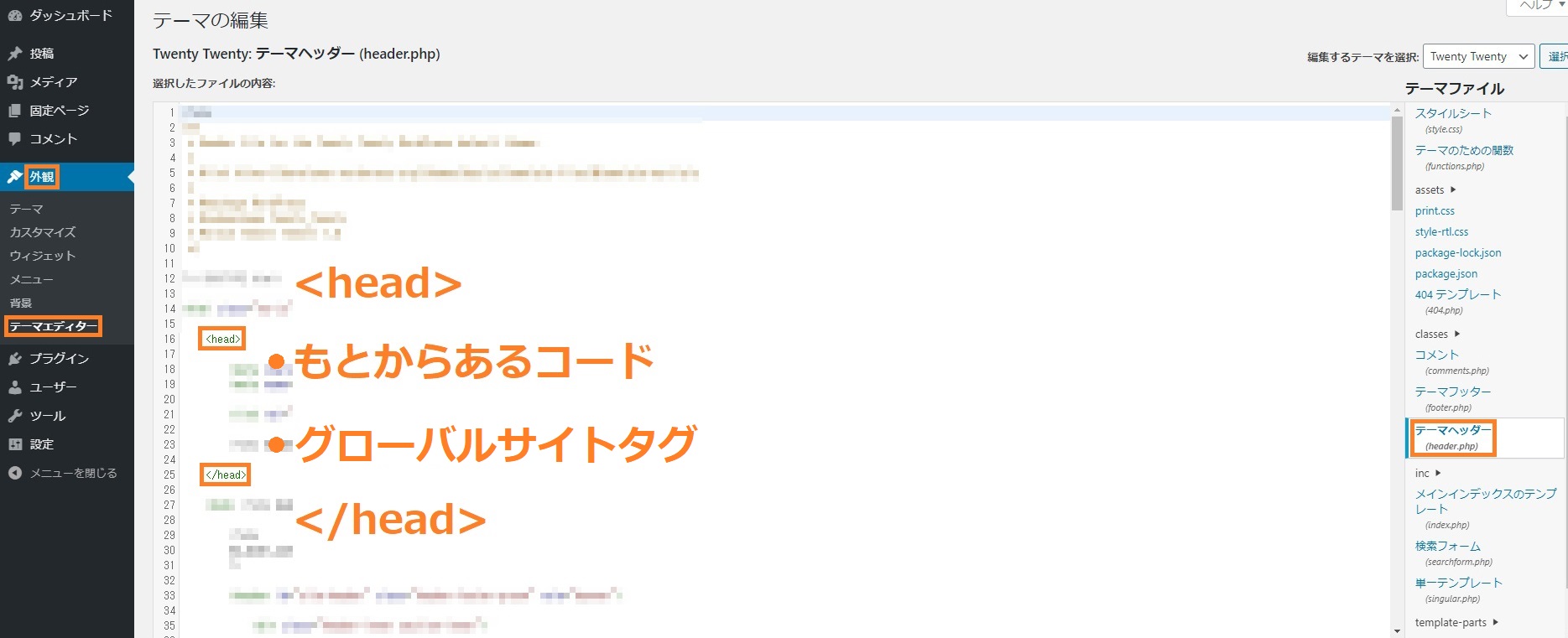
なお、このテーマ編集はプログラミングにあたる編集となりますので、失敗するとワードプレスが動かなくなる原因にもなります。
もし、テーマ編集に自信がない方は、賢威のテンプレートを利用することをオススメします。
Google Analytics オプトアウト アドオンをインストールする
Google Analytics オプトアウト アドオンとは、Google Chromeの拡張機能のこと。
これをインストールしておけば、あなた自身がブログを閲覧したときのアクセスだけグーグルアナリティクスにカウントさせないようにできます。
ですので、グーグルアナリティクスが設定できたら、必ずGoogle Analytics オプトアウト アドオンをGoogle Chromeにインストールしておきましょう。
Google Analytics オプトアウト アドオンはGoogle Chromeの拡張機能ですので、Google Analytics オプトアウト アドオンをインストールするだけでOKです。
Google Analytics オプトアウト アドオンをインストールする
グーグルアナリティクスは精度が高いため、あなたのパソコンからアクセスしたときもカウントしてしまいます。
なので、ユーザーがブログを訪れた回数だけをグーグルアナリティクスで計測したいときは、Google Analytics オプトアウト アドオンを導入しておきましょう。
以上、グーグルアナリティクスの設定方法を解説しました。
最後に、グーグルアナリティクスの使い方と見方を紹介しておきます。
グーグルアナリティクスの使い方と見方
それでは、グーグルアナリティクスの使い方と見方を紹介していきます。
色々な使い方ができるのですが、アフィリエイト初心者が最初に覚えておくべき項目をお話ししておきますね。
集客
グーグルアナリティクスのダッシュボードにある『集客』の『概要』をクリックすると、ブログを利用したユーザーが折れ線グラフとして表示されます。
基本は1ヵ月間の計測情報となっていますが、右上の矢印をクリックすれば、調べたい日付をチェックすることが可能です。
集客をチェックすれば、1日にどれくらいのユーザーが訪れてくれたのかが分かります。
お店に来店してくれなければ、商品が売れることはありません。
そして、お店に来店してくれるユーザー数が多いほど、商品が売れる確率もあがります。
ブログも同じです。
1ヵ月前よりブログに訪れるユーザーが多くなっているか、ぜひチェックし続けてください。
ユーザーが1人でも多くなっていれば、あなたの頑張りが結果として現れたことになります。
エンゲージメント
ユーザーがどの記事を読んでいるのかを知りたいときは、エンゲージメントを利用するといいです。
グーグルアナリティクスのダッシュボードにある『エンゲージメント』の『概要』をクリックすると、ユーザーがブログに滞在している時間が折れ線グラフとして表示されます。
どの記事がユーザーからよく読まれているのかをチェックしたいときは、『表示回数』という名前のカードの下部にある『ページとスクリーンを表示』をクリックしてください。
すると、どれくらいのユーザーがどの記事に反応したのか、詳細を確認することができます。
エンゲージメントを見れば、その記事の評価が分かります。
平均エンゲージメント時間が2分以上なら、ユーザーから絶大な評価を受けた記事といえます。
1分前後なら、まずまずの記事です。
1分以下の場合、ユーザーからあまり読まれなかった記事となります。
平均エンゲージメント時間が1分以下の記事ばかりあると、グーグルからの評価も下がりやすいので、そういった記事を見つけたらリライトするようにしましょう。
さて、ここからは余談ですが、平均エンゲージメント時間が低くてもグーグルから評価される例外もあるんです。
たとえば、無料イラストを配布しているサイトなら、平均エンゲージメント時間が10秒以下になるのは当たり前ですよね。
何故なら、ユーザーはイラストをインストールしたら、すぐにサイトを去ってしまうからです。
ですが、ユーザーは『イラストをインストールした』という行動を起こしていますよね。
これはですので、平均エンゲージメント時間が低くても、ブログの評価が下がることはないんです。
まとめ
ショッピングモールの売り場なら、訪れてくれたユーザーから『お客様の声』を聞くチャンスがあります。
しかし、ブログだとユーザーの声を聞くチャンスはほとんどありません。
つまり、ブログの記事がユーザーに好まれる内容かどうかを判断するためには、アクセス解析ができるグーグルアナリティクスのようなWebサービスが必要なんです。
グーグルアナリティクスの管理画面は洗練されたデザインですので、サイトの見方は直感的に覚えられると思います。
無料で利用できますので、ぜひ積極的に使うようにしましょう。
続いては、キーワードプランナーを利用するために、グーグル広告に登録する方法を紹介します。
グーグル広告のキーワードプランナーを無料で使う方法を紹介します。 キーワードプランナーが使えないと困っている方にも分かりやすいよう、画像つきで解説していきます。
ここまでの内容はいかがでしたか?
下までスクロールすると、コメントを書き込めるスペースがありますので、何か分からないことがあれば、そちらで質問を受けつけています。
最初からなんでも理解できる人なんていません。
分からないことがあれば、遠慮なく質問してくださいね。
もし、どうしても1人で作業するのが不安だと感じている方は、ぜひ私を頼っていただけたらと思います。
当ブログでは個別指導のコンサル生を募集しており、コンサルに参加していただいた方には、アフィリエイトのやり方を直接指導させていただきます。
「アフィリエイトでなかなか結果が出せない」
「自分が実践しているアフィリエイトの作業は本当に正しいのか不安……」
こういうアフィリエイトの悩みを抱いている方はたくさんいるはず。
ですが、アフィリエイトの悩みを解決してくれる人って、リアルの世界だとなかなか見つからないんですよね。
そのため、悩みを1人で抱え込んでしまう傾向にあります。
私なら、その悩みに答えることができますので、もしアフィリエイトの悩みがあるのなら、ぜひコンサルに参加してみてください。
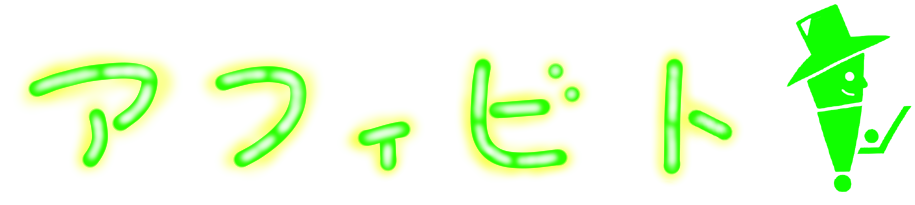
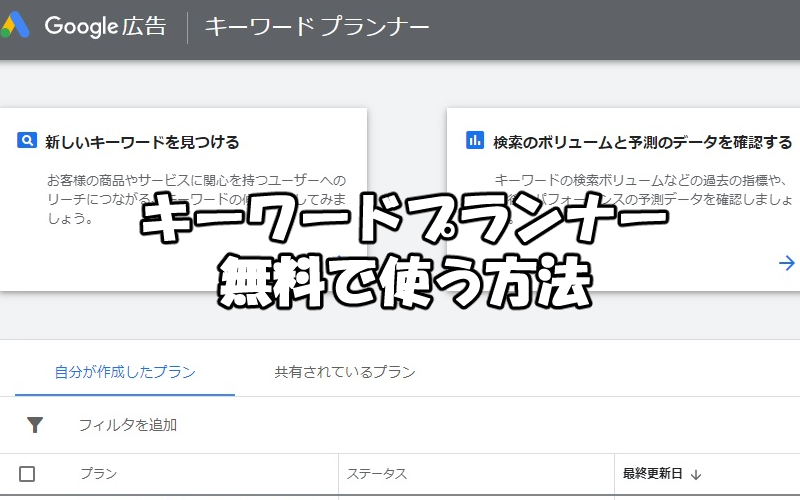



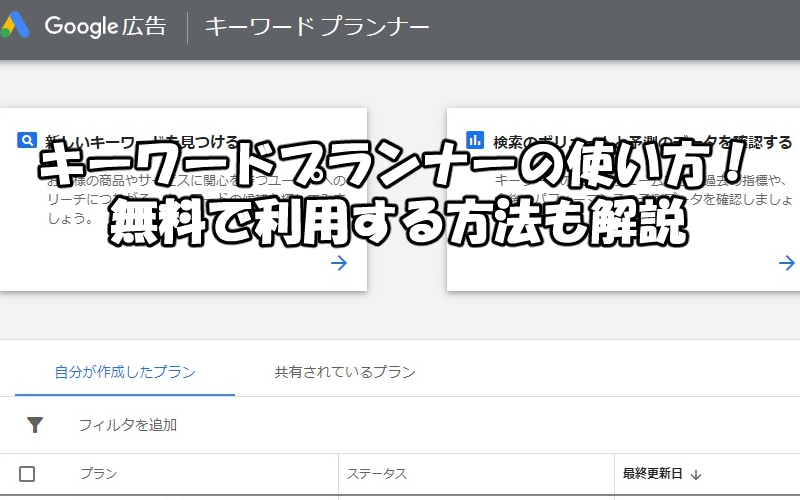
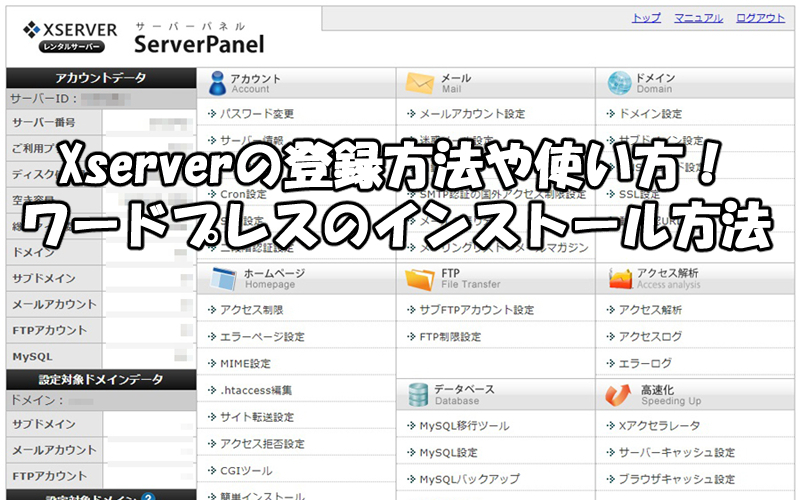
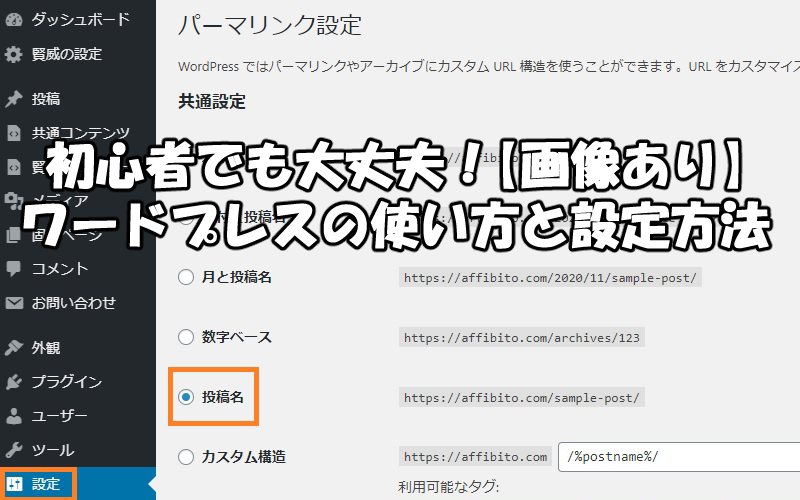
画像つきなので簡単に設定できました、ありがとうございます!
あと、アプトアウトが作動してることを確認する方法ってありますか?
eelさん、コメントありがとうございます。
お役に立てて良かったです。
他の設定も画像つきで紹介していますので、ぜひご覧いただければと思います。
>あと、アプトアウトが作動してることを確認する方法ってありますか?
Google Chromeの右上にインストールしたアプリが表示されています。
そこにGoogle Analytics オプトアウト アドオンが表示されていれば成功です。
確認できました!
ありがとうございます!