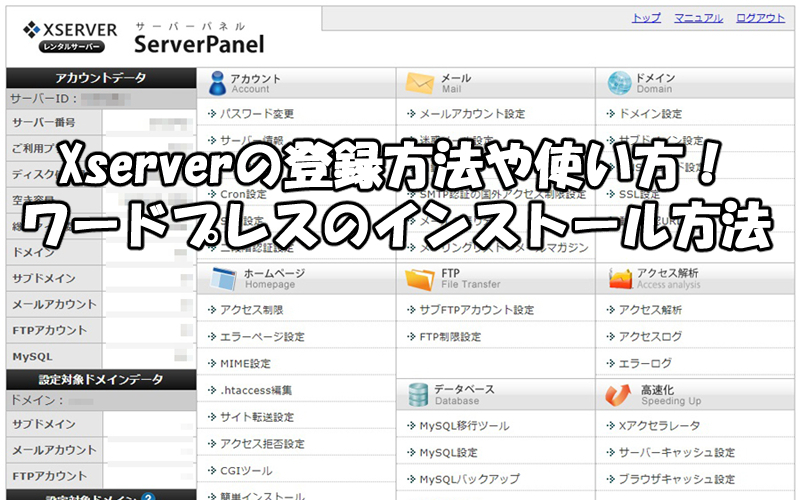
「Xserverはどうやって登録するの?」
「Xserverでドメインを取得する方法が分からない」
「ドメインにどうやってワードプレスをインストールするの?」
「Xserverの使い方を教えて!」
アフィリエイトを始めるなら、サーバーのレンタルやドメインの取得は必要不可欠です。
ですが、なかなか思うようにXserverで登録できない人は多いはず。
本記事では、Xserverの登録方法から使い方まですべて紹介していきます。
こんにちわ。
アフィビトのカノンです。
私も初めてレンタルしたサーバーはXserverでした。
高性能のXserverでブログアフィリエイトに挑戦した結果、下の画像のようなブログを運営できるようになりました。
あなたもアフィリエイトにチャレンジしたいと思っているのなら、まずはXserverに登録し、使い方をマスターしましょう。
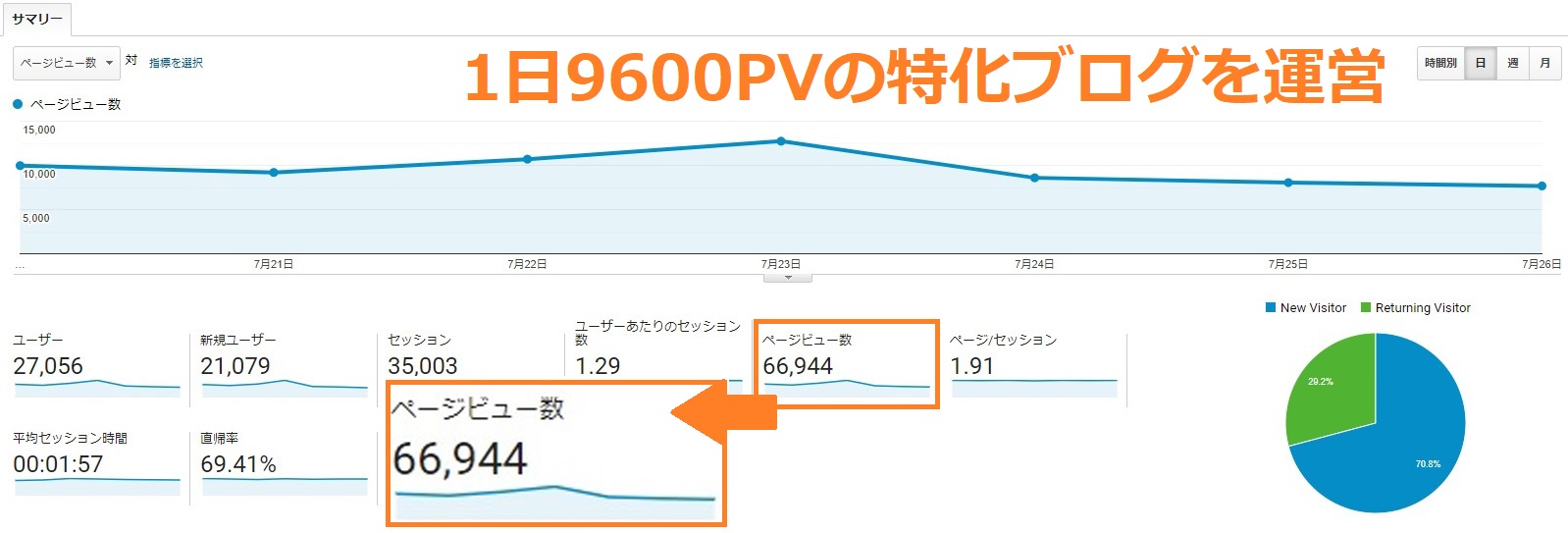 【カノンが運営している特化ブログ】
【カノンが運営している特化ブログ】
それでは、Xserverの使い方を1つずつ紹介していきますね。
Xserverに登録する方法
まず、Xserverに登録する方法を紹介します。
つまり、Xserverからサーバーをレンタルする作業ですね。
本来、Xserverに登録したら、次はドメインを取得し、そのドメインにワードプレスをインストールしなければなりません。
ですが、んです。
それを可能としてくれるのが、Xserverが提供しているWordPressクイックスタートというサービスです。
WordPressクイックスタートとは、Xserverでサーバーをレンタルする手続きのとき、ドメインを一緒に取得し、そのドメインにワードプレスを自動でインストールしてくれるサービスのこと。
面倒な手続きなしでワードプレスが使えるようになるため、初めてXserverをレンタルする人は、WordPressクイックスタートのサービスを利用したほうがいいです。
それでは、Xserverをレンタルする方法とWordPressクイックスタートの登録方法を一緒に解説していきますね。
まずは Xserverのサイト ![]() に入ります。
に入ります。
サイトに入ると、『お申込みはこちら』と書かれたボタンがありますので、そこをクリックします。
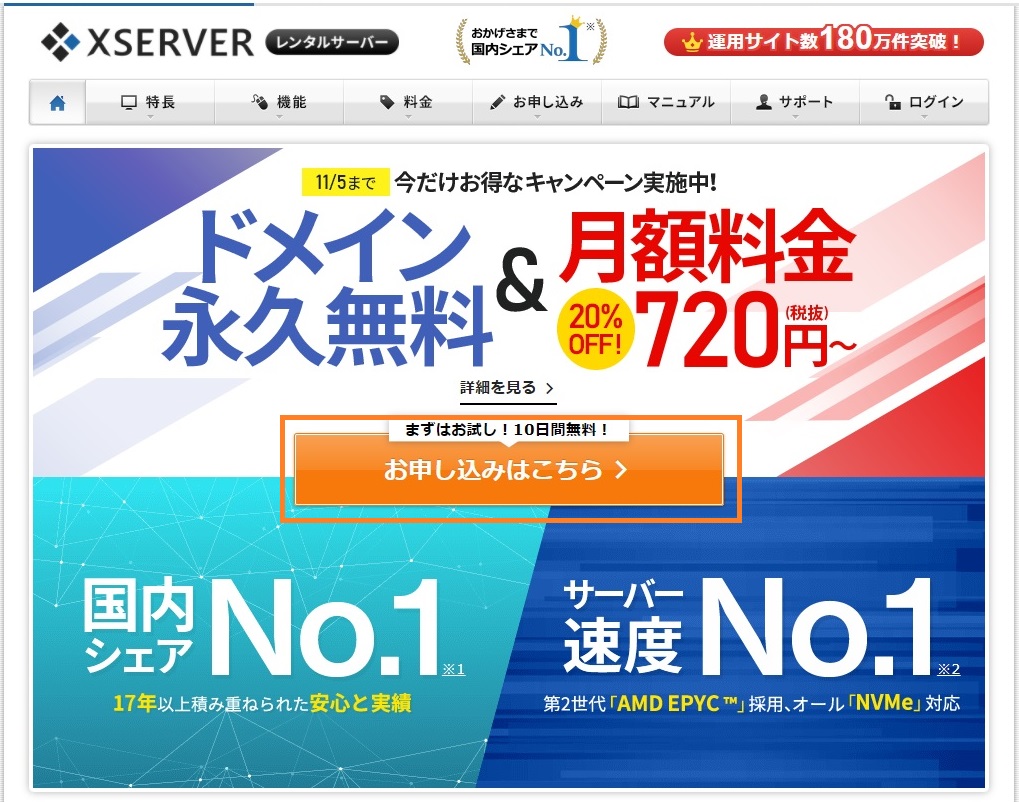
すると、Xserverのお申込みフォームに移動しますので、『初めてご利用のお客様』の項目にある『新規お申込み』をクリックします。
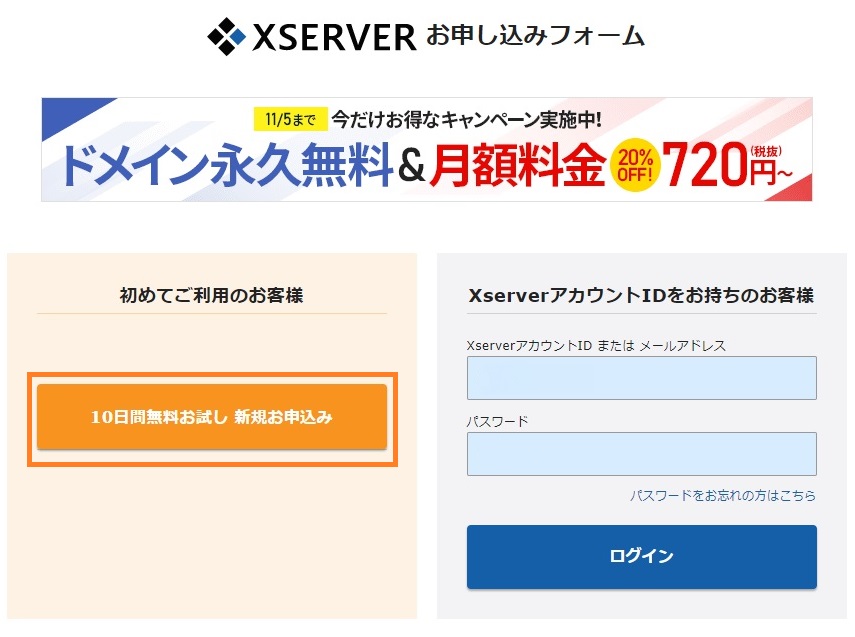
続いて、『サーバー契約内容』『ドメイン契約内容』『Wordpress情報』を入力していきます。
まずは画像をご覧ください。
それぞれの分かりづらいポイントは、画像のあとに解説していますので、そちらを参考にしてみてください
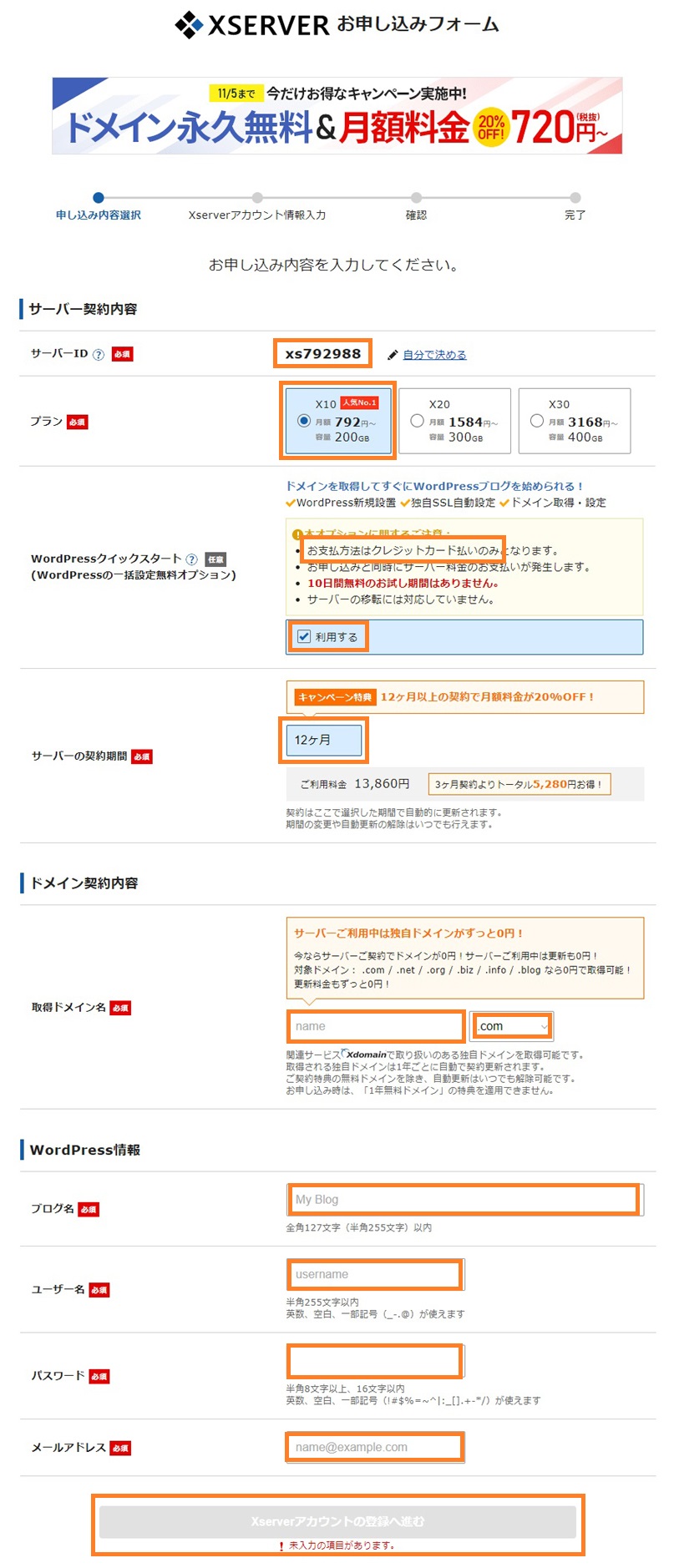
サーバーIDは、Xserverでサーバーをレンタルするときのあなたの専用IDとなります。
自分で決めることもできますが、表示されているIDナンバーでも問題ありません。
プランは、Xserverをレンタルするときのサーバー容量を決める項目です。
200GBでも十分ですので、X10のプランを選んでください。
WordPressクイックスタートの項目にある『利用する』を選択すれば、
ただし、お支払い方法はクレジットカード(もしくはデビットカード)払いのみとなりますので注意してください。
サーバーの契約期間は、Xserverをどれくらいの期間レンタルするかを決める項目です。
期間が長いほうが割引されるのですが、初めての契約なら12ヵ月でいいと思います。
取得ドメイン名は、ワードプレスをインストールするドメインの名前を決める項目です。
ドメイン名はブログ名が連想できるものをつけるといいです。
そのほうがユーザーに覚えてもらいやすくなります。
たとえば、野菜について紹介している『野菜大好きブログ』というブログ名なら『vegetable-Love』になります。
なお、ドメインの後ろにつけるのは『com』のままでいいです。
理由は、『com』はユーザーからの認知度が高いため、URLが覚えてもらいやすくなるからです。
ちなみに、WordPressクイックスタートを利用するとになります。
ドメイン費を月額支払わなくて済みますので、WordPressクイックスタートは本当にお得なんです。
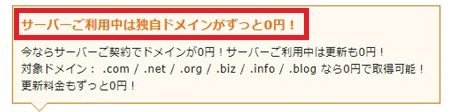
ブログ名は、ドメインにインストールしたブログ(ワードプレス)の名前を決める項目となります。
ちなみに、ブログ名はワードプレスの設定画面でも変えることができますので、あとで直すことが可能です。
ユーザー名は、ワードプレスの管理人名を決める項目となります。
これはあなたの名前、もしくはニックネームを入れておくといいでしょう。
パスワードは、ワードプレスにログインするパスワードになります。
忘れてしまうとワードプレスにログインできなくなってしまいますので、覚えやすいパスワードを選びましょう。
ちなみに、ワードプレスにログインするときに必要な情報は『ユーザー名』と『パスワード』ですので、ユーザー名も忘れずに覚えておく必要があります。
メールアドレスは、ワードプレスからの通知を受け取るときに使うメールアドレスです。
ワードプレスからサポートを受けたいのなら、きちんと正しいメールアドレスを入力しておきましょう。
入力する項目は以上となります。
すべて記入したら、1番下にある『Xserverアカウントの登録へ進む』をクリックし、登録を完了してください。
登録のポイントは、何といってもWordPressクイックスタートを利用すること。
ワードプレスをインストールする手間が省けますし、何よりドメインをタダで利用することができます。
クレジットカード(もしくはデビットカード)を用意しておく必要はありますが、用意するだけの価値はあると思います。
以上、Xserverを登録し、サーバーをレンタルする方法を紹介しました。
WordPressクイックスタートで登録した方は、Xserverの作業は終了となりますので、このあとに書かれている他の項目は読み飛ばして構いません。
ただ、もしあなたがWordPressクイックスタートを使わないで登録を済ませた場合は、ドメインを取得する方法とワードプレスにインストールする方法を覚えなくてはなりません。
その他にも、あなたが「もう1つブログを作りたいな」と思ったときは、新しくドメインを取得する方法と、そのドメインにワードプレスをインストールする方法を覚える必要があります。
ですので、ドメインの取得方法を覚える必要がある方は、次の項目を確認しておいてください。
続いては、Xserverでドメインを取得する方法を紹介します。
Xserverでドメインを取得する方法
WordPressクイックスタートでXserverを登録しなかった方。
2つ目のドメインを取得したい方。
以上の条件に該当する方は、Xserverでドメインを取得する方法を覚えなければなりません。
ここでは、どうやってXドメインを取得するのか、その方法を解説していきます。
まず、Xserverでアカウントの登録が済んだら、Xserverのインフォパネルから『Xserver契約管理ページ』を開きます。
『Xserver契約管理ページ』には、あなたがレンタルしているサーバーの名前、ドメインが表示されています。
新しくドメインを取得するときには、『ドメイン取得』のボタンをクリックしてください。
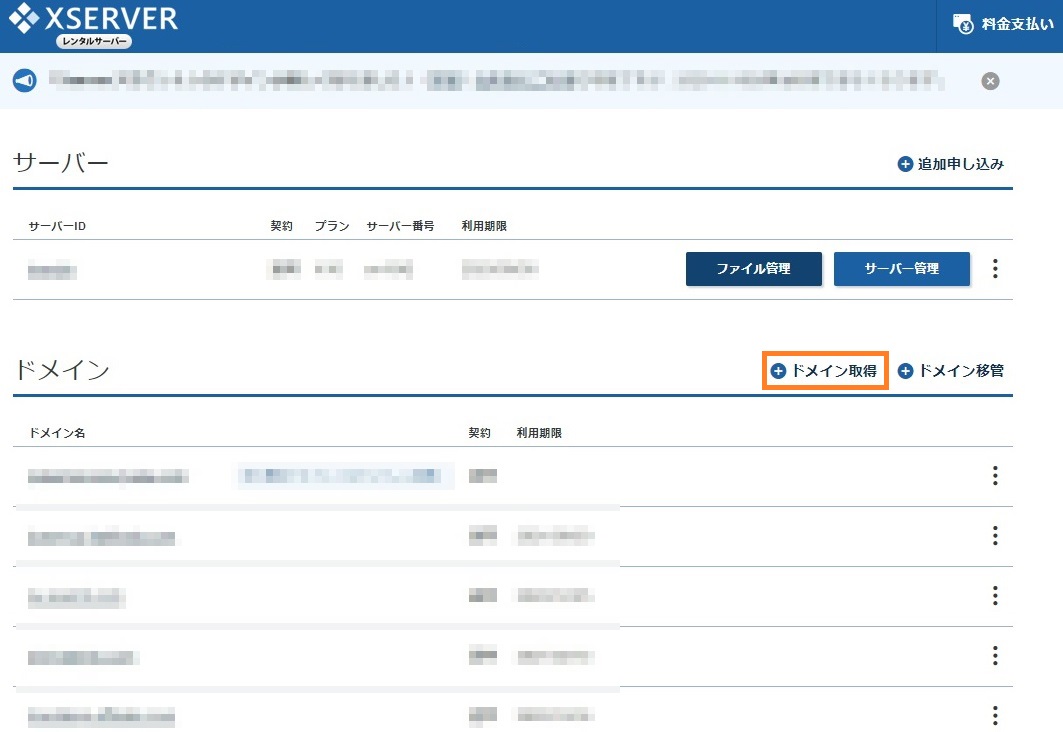
『Xドメインのお申込み』のページに来たら、あなたが取得したいドメイン名を空欄に入力します。
次に、ドメインの後ろにつく『com』や『net』を選べる項目がありますが、これは『com』だけで大丈夫です。
『net』や『jp』を選んでもいいですが、こちらは『com』よりも割高となります。
『com』『net』『jp』以外のドメインは、アフィリエイトの初心者が扱うには難しいドメインばかりですので、はじめのうちは手を出さないほうがいいでしょう。
好きなドメイン名を入力したら、『ドメイン名を検索する』をクリックしてください。
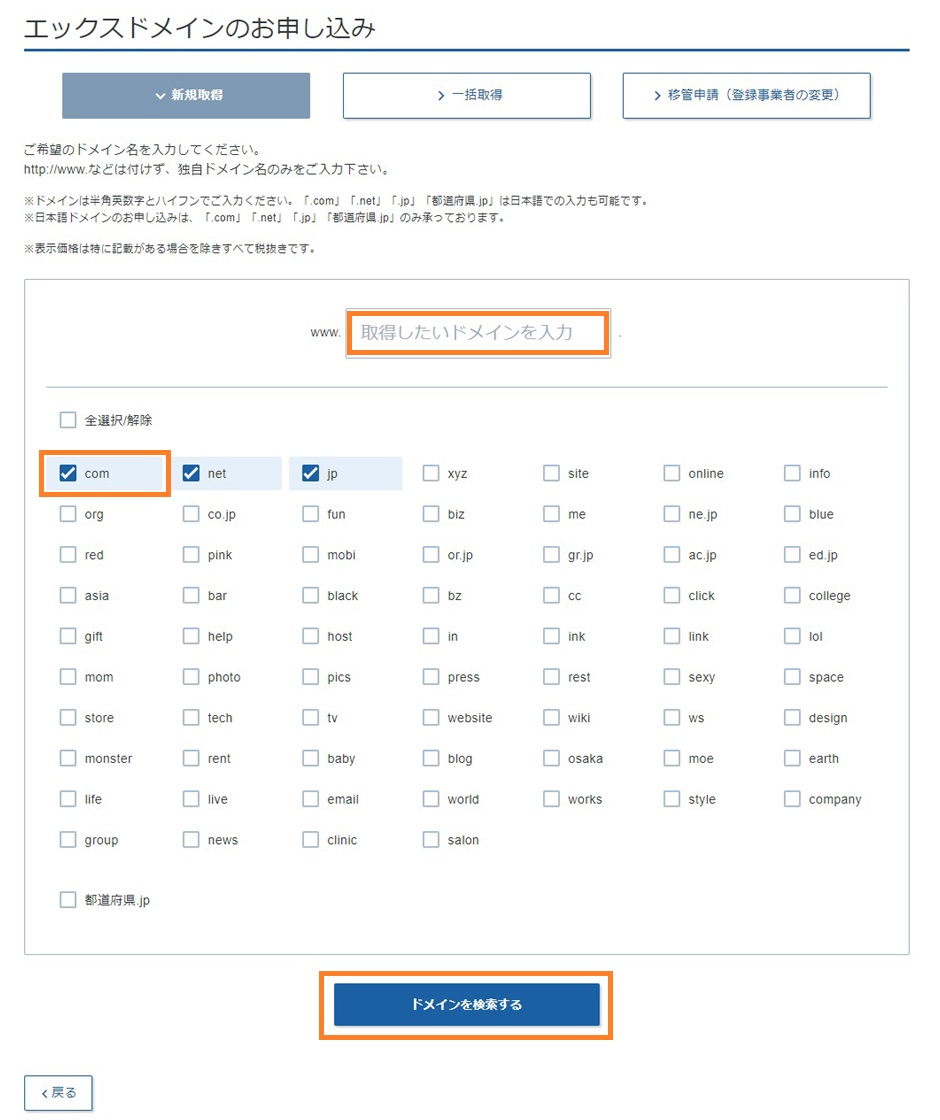
ドメインを検索すると、ドメインが使われていないかチェックした画面が表示されます。
ここで注意して欲しいのは、複数のドメインを検索した場合、レ点のついたドメインはすべて購入することになってしまいます。
下の画像だと、『com』と『net』を両方買うことになりますで、不要な『net』のレ点を外す必要があります。
欲しいドメインだけを選択できたら、『利用規約に同意する』にレ点を入れて『お申込み内容の確認とお支払いへ進む』をクリックしてください。
あとは個人情報を入力すれば、ドメインを取得することができます。
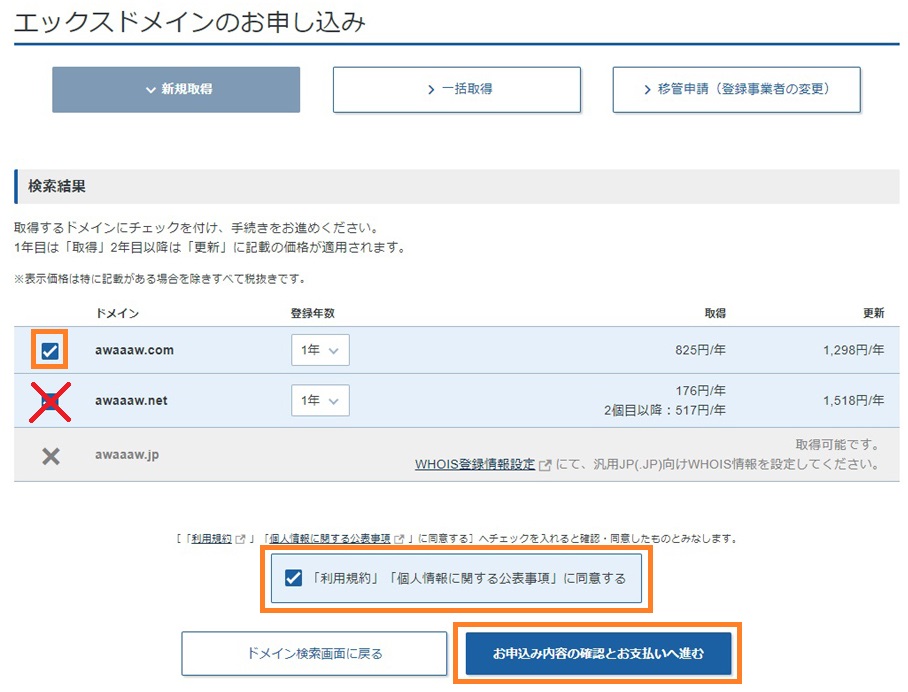
欲しいドメインが使われていた場合の対処法
もし、欲しいドメインがすでに使われていた場合、どうすればいいか紹介しておきます。
たとえば、あなたのブログ名が『ハッピーリンゴ』だった場合、普通は『happy-apple』というドメイン名を入力するのが妥当です。
しかし、すでに使われていたときはどうすればいいでしょうか?
そういう場合は、キーワードをズラしたり、ローマ字でキーワードを表現したりするといいです。
たとえば、『happy-ringo』のように『リンゴ』をローマ字に変換すれば、ドメイン名が使われていないことがあります。
このような方法でドメイン名を検索していけば、ブログ名と近いドメイン名を取得することができます。
ドメイン名は、できるだけ短い名前を心がけましょう。
あまり長すぎると、ドメイン名をユーザーに覚えてもらえないからです。
以上、Xserverでドメインを取得する方法を解説しました。
続いては、Xserverでワードプレスをインストールする方法を紹介していきます。
Xserverでワードプレスをインストールする方法
それでは、Xserverで取得したドメインにワードプレスをインストールする方法を紹介していきます。
まず、Xserver契約管理ページを開きます。
そこに表示されているサーバーの欄にある『サーバー管理』をクリックします。
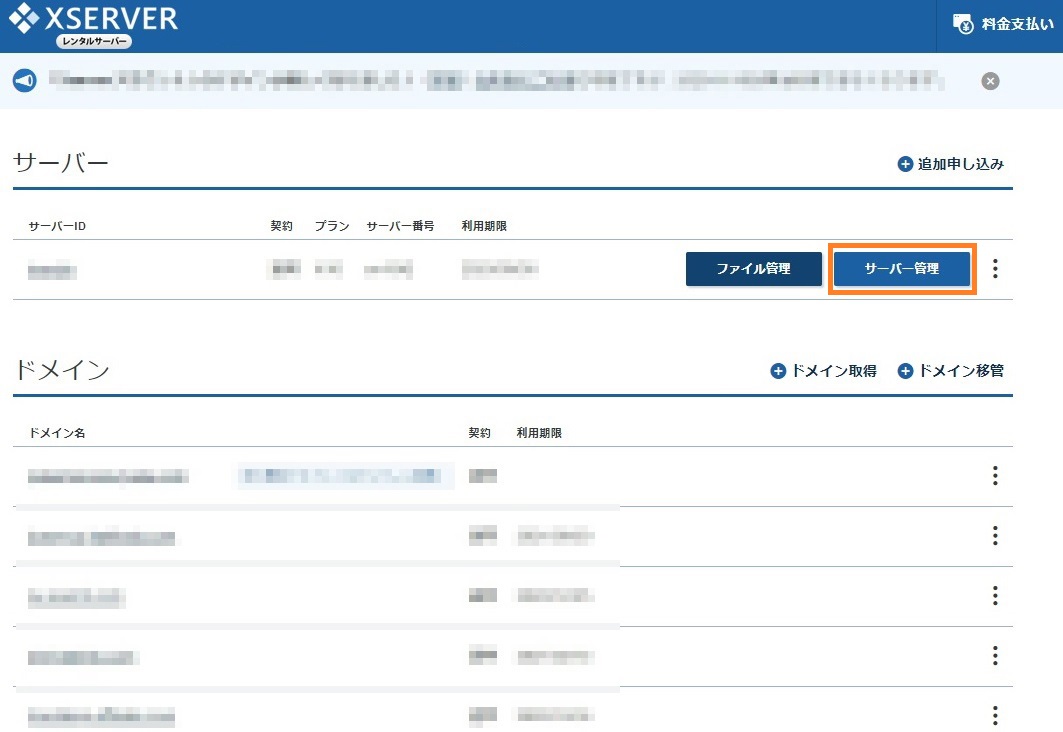
すると、Xserverのサーバーパネルの画面を開くことができます。
まずは、サーバーパネルの右上にある『ドメイン』から『ドメイン設定』をクリックしてください。
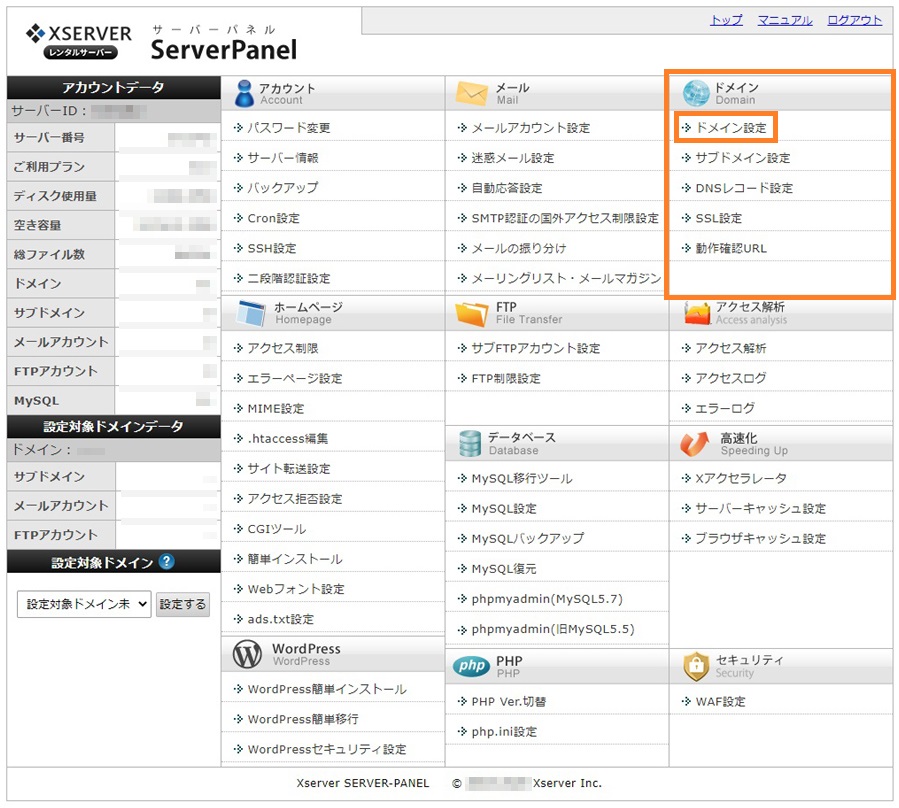
あなたがドメインを取得している場合、取得したドメインの名前をサーバーに設定することができます。
『ドメイン設定』にある『ドメイン設定追加』の項目をクリックし、取得したドメイン名を入力してください。
ドメイン名は『com』も含めます。
レ点はつけたままにし、『確認画面へ進む』をクリックしてください。
次のページで『追加』をクリックすれば、取得したドメインをサーバーに設定したことになります。
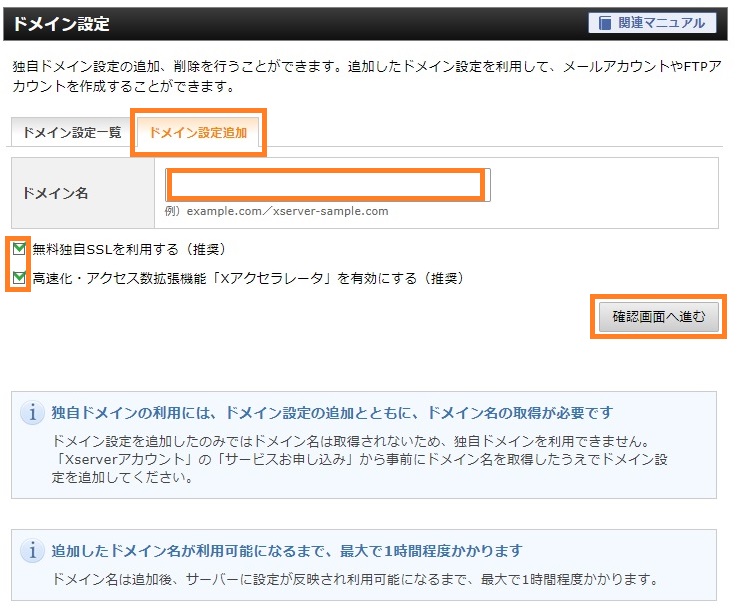
ドメインの設定が完了したら、いよいよワードプレスをインストールします。
ただ、ワードプレスを設定する前に、まずはデータベースを作成する必要があります。
Xserverのサーバーパネルにある『データベース』の『MySQL設定』をクリックしてください。
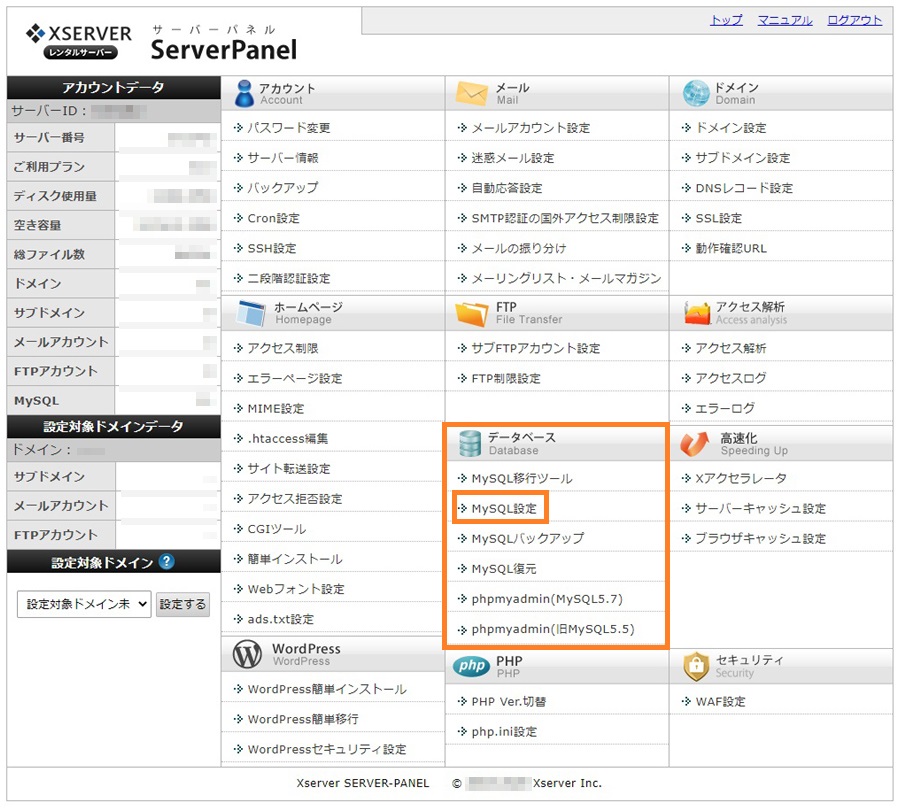
『MySQL設定』に入ったら、まずは『MySQL追加』をクリックし、データベースを追加する手続きをします。
MySQLデータベース名は、これから作るデータベースの名前をつける項目となります。
ドメイン名と同じにしておけば、覚えやすいと思います。
文字コードは『UTF-8』のままで大丈夫です。
入力が完了したら、『確認画面へ進む』をクリックし、データベースを追加してください。
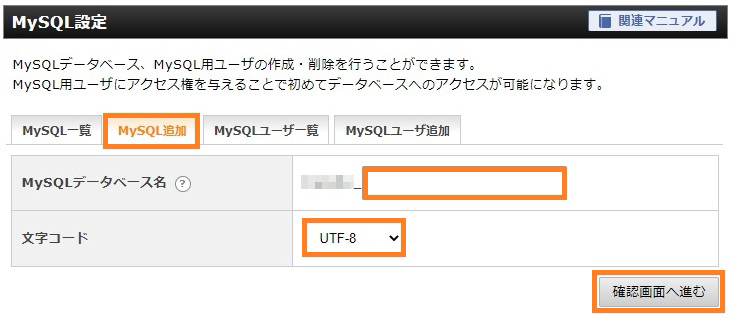
次は、『MySQLユーザ追加』をクリックし、先ほど作成したデータベースを利用するユーザ名を決めます。
MySQLバージョンは、表示されているのが最新のバーションとなりますので、そのままで大丈夫です。
MySQLユーザIDは、あなたの名前もしくはドメイン名を入れておけば、覚えやすいと思います。
パスワードは、MySQLデータベースを使うときに必要となりますので、忘れないようにしましょう。
終わったら、『確認画面へ進む』をクリックし、MySQLユーザを追加してください。
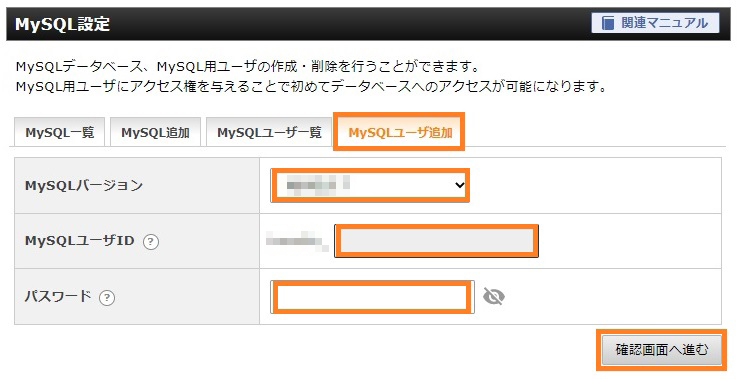
最後に、『MySQL一覧』をクリックし、作成したMySQLデータベースにMySQLユーザを設定します。
作成したMySQLデータベース名を見つけたら、『アクセス権未所有ユーザ』に表示されているMySQLユーザを選択し、追加します。
追加するMySQLユーザは、さきほど作成したMySQLユーザ名を選んでください。
すると、アクセス権所有ユーザの欄の『ユーザーはいません』が変更され、追加されたMySQLユーザが表示されるようになります。
これで、データベースを作成し、使える状態となりました。
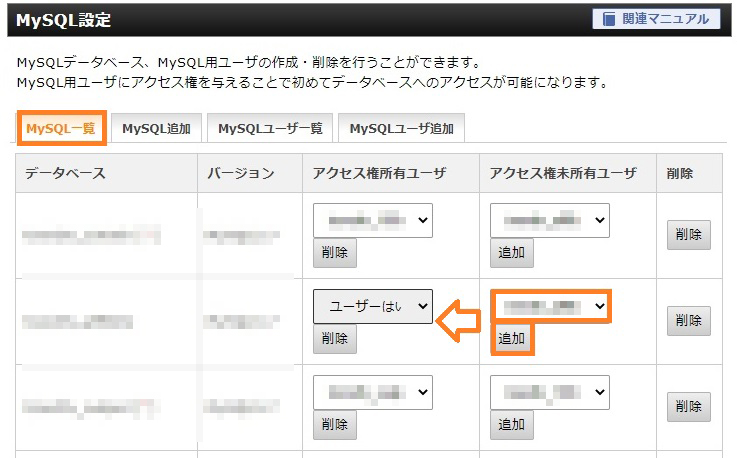
それでは、作成したデータベースにワードプレスを設定していきます。
Xserverのサーバーパネルにある『WordPress』の『WordPress簡単インストール』をクリックしてください。
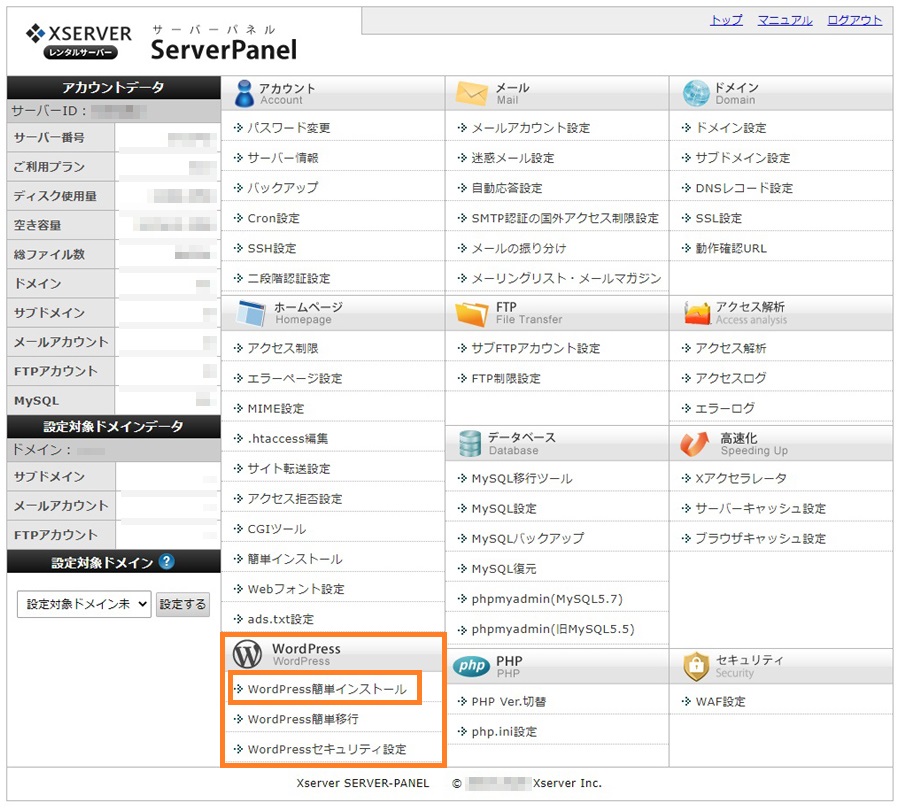
すると、『ドメイン選択画面』になりますので、ワードプレスをインストールしたいドメイン名を選び、『選択する』をクリックします。
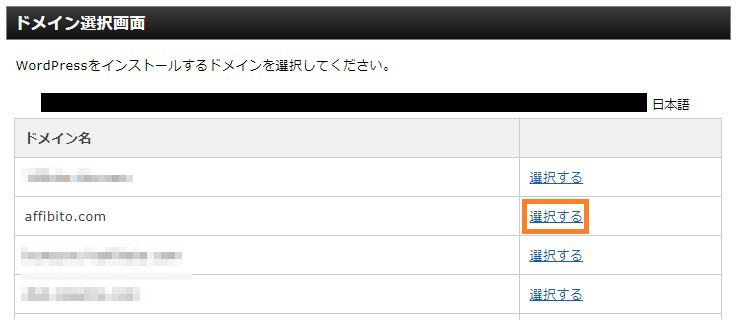
そして、『WordPressインストール』の項目をクリックし、ワードプレスをインストールするための必要な情報を入力していきます。
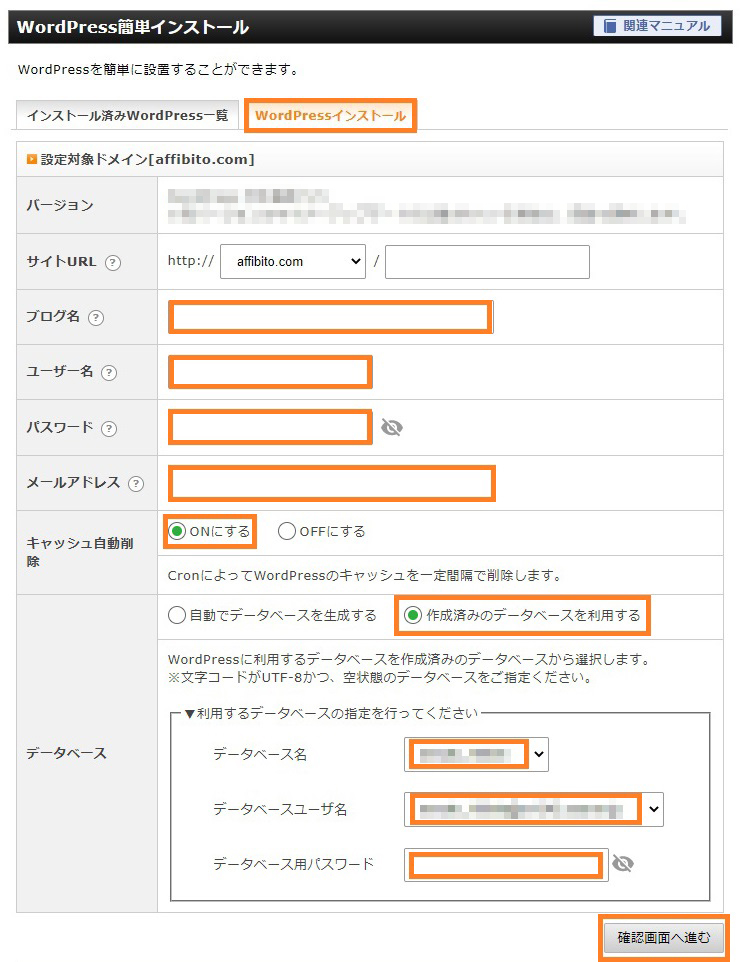
バージョンとサイトURLは、そのままで大丈夫です。
ブログ名は、ワードプレスにつけるブログの名前です。
ユーザー名とパスワードは、ワードプレスにログインするための情報ですので、忘れないものをつけておきましょう。
メールアドレスは、ワードプレスの運営から情報を受け取るときに使うアドレスですので、正しいものを入れておきましょう。
キャッシュ自動削除はONのままで大丈夫です。
データベースは、さきほど作成したMySQLデータベース、そのデータベースの権限があるMySQLユーザとパスワードを入力してください。
すべて入力できたら、『確認画面へ進む』をクリックし、ワードプレスをインストールしてください。
なお、ワードプレスがWeb上に反映されるまでには1時間ぐらいかかります。
そのため、作成できたURLをすぐにクリックしても、このような画面になっている場合がありますが、設定が間違っているわけではないので安心してください。

Xserverでワードプレスをインストールする方法は以上となります。
お疲れさまでした。
まとめ
Xserverでワードプレスをインストールする方法は、サーバーを初めてレンタルする方にとっては、分からないことだらけだと思います。
ぜひ、こちらの記事を何度も読み返してチャレンジしてみてください。
ここさえ突破できれば、ブログを運営することができるようになります。
そうなれば、アフィリエイトで収入が得られる生活に一歩近づくことができます。
Xserverの設定が終わったら、続いてワードプレスの体裁を整えていく作業を行いましょう。
こちらの記事で、ワードプレスの使い方と体裁について解説しています。
初心者にも分かりやすくワードプレスの使い方をお話しします。 また、サイドバーやメニューにどんな項目を設置するべきかも紹介します。
ここまでの内容はいかがでしたか?
下までスクロールすると、コメントを書き込めるスペースがありますので、何か分からないことがあれば、そちらで質問を受けつけています。
最初からなんでも理解できる人なんていません。
分からないことがあれば、遠慮なく質問してくださいね。
もし、どうしても1人で作業するのが不安だと感じている方は、ぜひ私を頼っていただけたらと思います。
当ブログでは個別指導のコンサル生を募集しており、コンサルに参加していただいた方には、アフィリエイトのやり方を直接指導させていただきます。
「アフィリエイトでなかなか結果が出せない」
「自分が実践しているアフィリエイトの作業は本当に正しいのか不安……」
こういうアフィリエイトの悩みを抱いている方はたくさんいるはず。
ですが、アフィリエイトの悩みを解決してくれる人って、リアルの世界だとなかなか見つからないんですよね。
そのため、悩みを1人で抱え込んでしまう傾向にあります。
私なら、その悩みに答えることができますので、もしアフィリエイトの悩みがあるのなら、ぜひコンサルに参加してみてください。
アフィリエイトで結果が出ないと悩んでいる方は、ぜひ私のコンサルに参加してみてください。ワンツーマンで指導させていただきます。
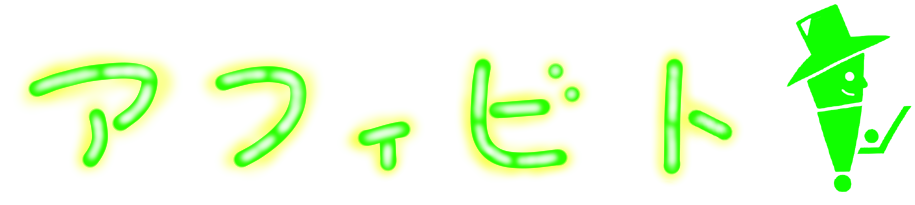
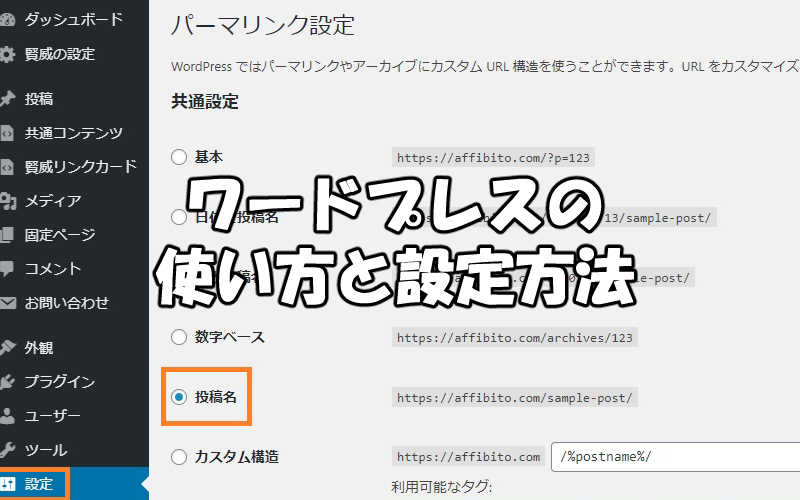
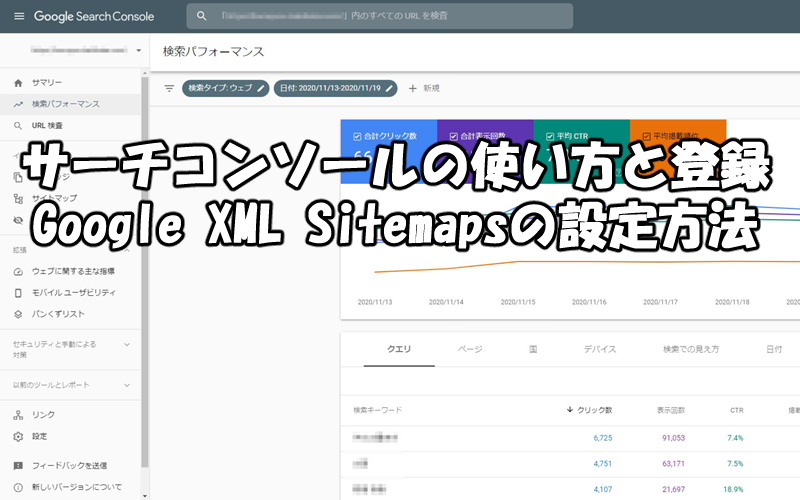


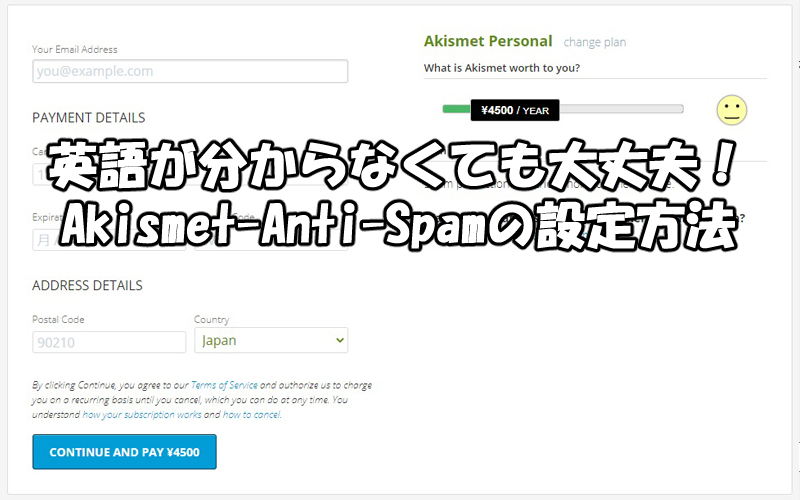
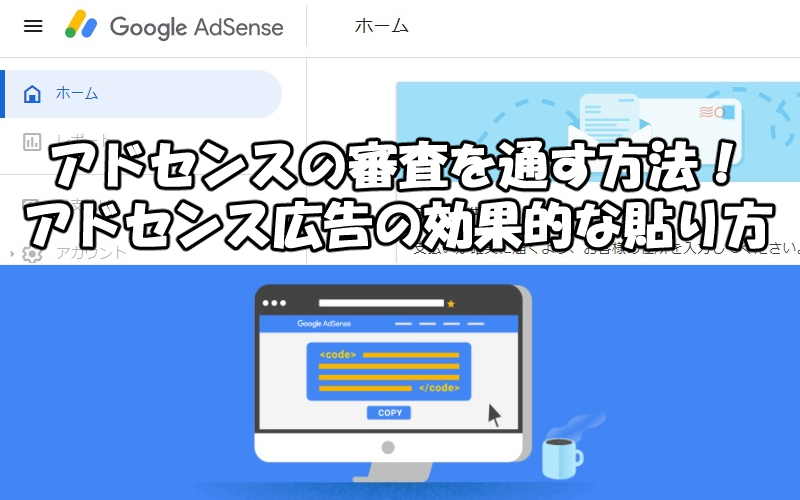
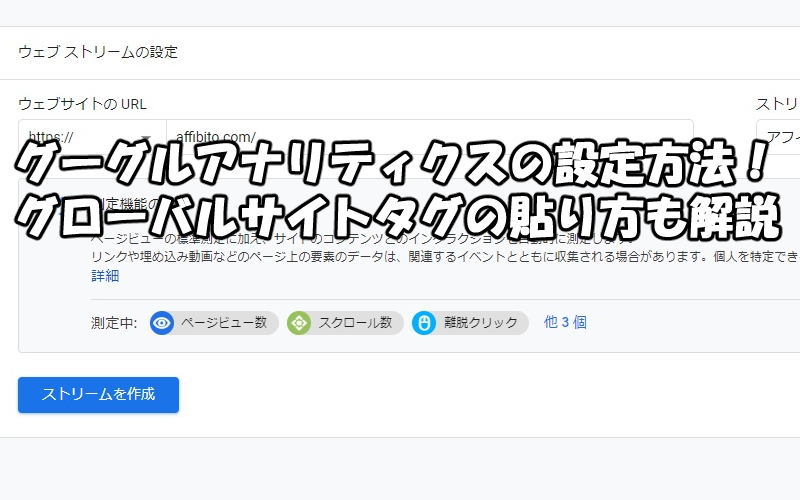
他のサイトを見ても登録できずに諦めてましたが、このサイトのおかげでサーバーが登録できました。
クイックスタート便利すぎて好き(╹◡╹)
地方の民さん、コメントありがとうございます。
そういっていただけると、WordPressクイックスタートを勧めたかいがありました。
初心者がつまづきやすいインストールの設定を行わなくて済みますので、文字通りクイックスタートでアフィリエイトを始めることができます。